Connect your Learning to Questioning or Observing
Concept Mapping Tutorial
by Matti Horne
Introduction
Cmap Tools is a software used to create concept maps (also known as “mind maps,” “conceptual diagrams,” etc.). Essentially, concept maps are a strategy to organize your thoughts and help you “see the forest for the trees.” Big-picture thinking is a learned skill, and it is incredibly important in the Earth Sciences, where so many systems influence and interact with each other, even though they may appear separate or isolated at first glance. Cmap Tools is extremely user-friendly, so I’ve created just a short “starter pack” of instructions, examples, and tips and tricks to prepare you to create your concept maps.
Instructions
1) Go to the Cmap website to download the software; follow all instructions to complete the installation. This software can run on both OS (Apple) and Windows computers; additionally, there are several free apps available for iPhones/iPads (Mindly, SimpleMind+, XMind: Mind Map) and Androids (Lucidchart, MindMeister, SimpleMind Lite, miMind, Mindly).
2) Open up Cmap Tools; click File → New Cmap.
3) Once a blank concept map is generated, you can double-click to create a text box.
4) I recommend creating a “parking lot” of all the terms that will form the basis of your concept map, and then organizing them into groups by clicking and dragging. For instance, if you were modeling the Earth’s systems, you might organize into general groups of “atmospheric,” “biospheric,” “geospheric,” “hydrospheric,” etc.
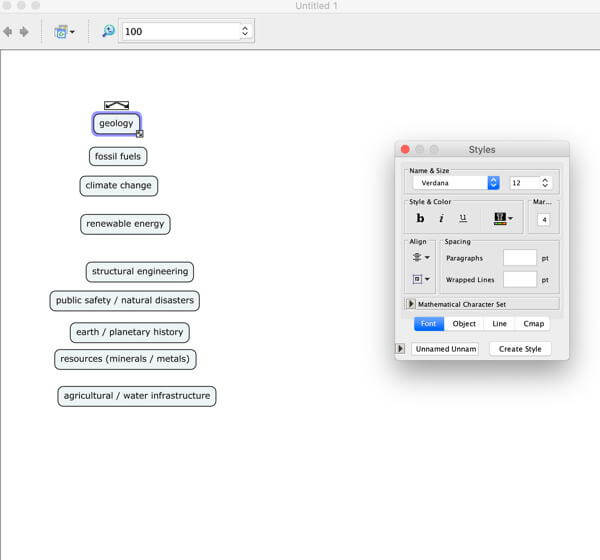
A simple “Parking Lot.”
5) Once you have your “parking lot” and your general groups, you can now start connecting your concepts! Click on a box and notice the double arrows symbol that appears directly above it. You can click on this double arrows symbol and drag an arrow to either:
- connect this box to “empty space” (dragging and dropping the arrow on the white background), which will generate an entirely new box for you to write in, or
- connect this box to another box by dropping the arrow point on top of the box you’d like to connect to. After you connect the arrow to a box, if you move the box, the arrow moves with it!
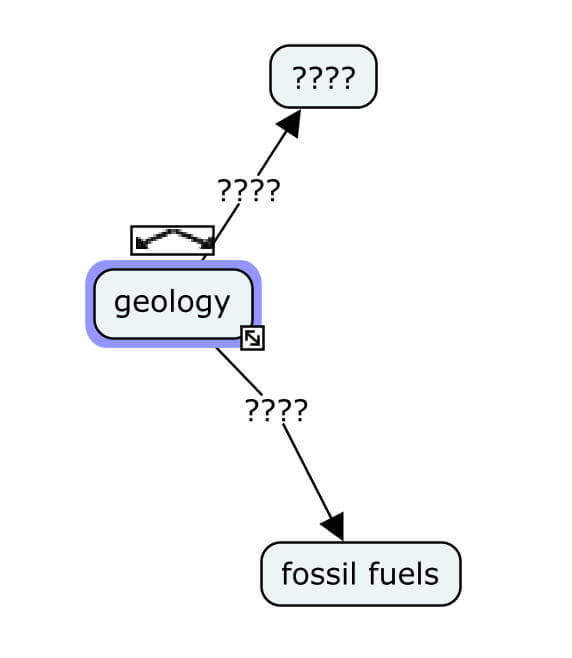
Connect the arrows to a new box or a pre-existing box!
6) Now, in the middle of the arrows/lines, you’ll see a space with “????”, called a “node” – this just means that it’s empty, and you can write a “connecting” word or phrase between those boxes. For example, between “geology” and “fossil fuels,” I might write “shows us where to find.” So, in essence, you want to create a simple sentence or train of thought: “Geology shows us where to find fossil fuels.”
- This is a broad statement and is meant to be a general example. In your concept map, you might want to try elaborating or getting more specific: “Geologists use seismic data to determine where to find underground resources.” The bold words are the concepts, and the plain words are connecting phrases.
- If you try to click and drag boxes to move arrows, you’ll have to move these nodes as well, unless you select both at the same time. You can also move them separately if you’re trying to fit things into a tight spot.
7) The saving process is the same as usual: File → Save (or Save As, if it’s a new document). SAVE EARLY AND OFTEN! Protect your hard work!
Quick Tips
- Use the “Window” tab at the top of the desktop (near “File,” “Edit,” “Help,” etc.) to enable the Style Palette (for selecting fonts, colors, arrow preferences, etc.) and the Navigation Window. If your map gets big, you can use the blue box to scroll around more easily.
- Change colors of arrows or boxes to indicate — and keep track of — groups of related things (“ocean processes” could be blue; “volcanic processes” red, and arrows and boxes where the two interact could be purple). You can even make arrows curve to fit around large boxes!
- Click and drag to select multiple things at once; command+A or ctrl+A selects all.
- If checking out a nested list view is helpful for you, there’s a button for that!
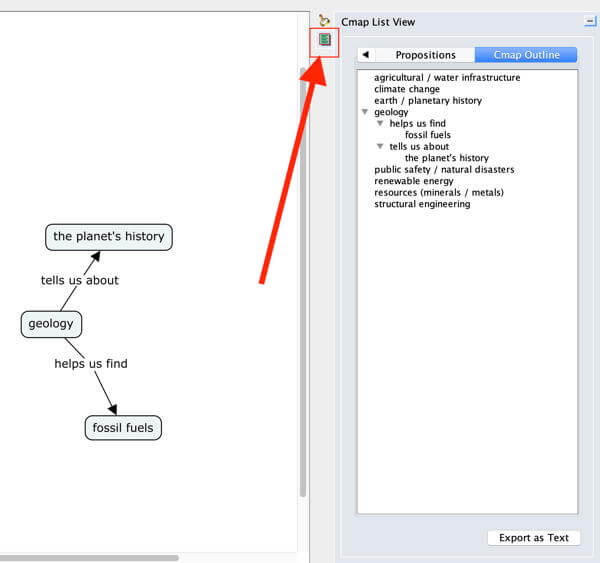
That squarish green button for “List View” will show up on the right of the Cmap window!
- When I create concept maps, I try to leave as few concepts as “un-connected” as possible. Although you can use concept maps for many disciplines, in Geology, most concepts within a system end up “connecting” or influencing each other in some way. This can be a real challenge, but it forced me to think of any possible ways that two seemingly separate concepts could be connected, and it helped me learn a lot. So try to connect everything you can, even if it involves a bit of extra research on your part. A link between “volcanic ash” and “ocean acidification” might not be immediately apparent, but if you look a little bit closer… you might find something you’d never have thought of without prompting. Check out this article to explore the connection between volcanic ash and ocean acidity.
- Remember that concept maps will look very different depending on their purposes, and it’s up to you to figure out which organization systems work best for you. A map outlining a literary research paper might look a bit neater or more structured; a map made by a student studying for a comprehensive exam might look a bit more like a plate of spaghetti; or a map designed to answer a question might have a “start” and a “finish,” or a clear question and answer (see below).
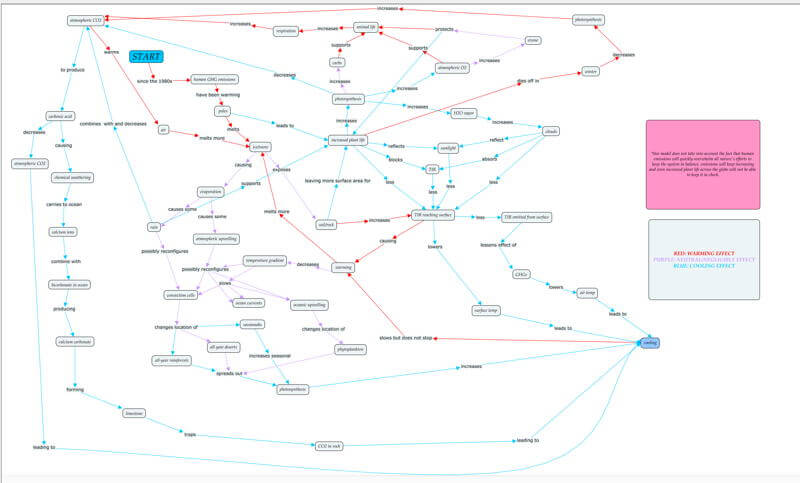
This is a concept map I created for an assignment in an Earth Systems Science class. The question I had to answer was: “What will warming at the Earth’s poles lead to?”
Lastly – if your concept map generates more questions, that is a good thing. Being a scientist/researcher/competent adult requires you to be willing to ask questions and pursue your curiosity. Embrace it!
Connect your Learning to Questioning or Observing

0 Comments